Descargar Gif Recorder
Descripción
Gif Screen Recorder and Editor. Tiempo de prueba ilimitado. En verisiones no registradas se añadirá una marca de agua a la grabación resultante.Detalles
| Versión: | 3.0.3 |
| Fecha de publicación: | 24.09.13 |
| Language: | Inglés |
| Tamaño de la descarga: | 1.376 kb |
Requisitos del sistema
El software puede ser usado en Windows XP (SP3), VISTA, Windows 7, Windows 8 y Windows 10.Utiliza NET Framework 4.0 - si no está instalado, se instalará automáticamente con el programa de instalación.
Instrucciones de uso
Instalar mediante el programa de instalación:
Inicia el programa de instalación para instalar el software Gif Recorder.Instalar la versión portable:
Usar la versión portable tiene la ventaja de que es posible arrastrar los archivos desde un .zip y usarlos sin necesidad de programa de instación ni cambios en el registro de tu ordenador, con el departamento de IT teniendo que hacer cambios en el perfil. Sin embargo, tiene también inconvenientes. El programa no se ejecuta des del menú Inicio y Gif Editor no se añadirá a la lista de programas que pueden abrir GIF a través del comando Abrir con. Para instalar la versión portable:- Asegúrate de que NET Framework 4.0 está disponible en tu ordenador.
- Descomprime el archivo descargado en una carpeta indicada (\Gif Recorder).
- Crea accesos directos en el escritorio para los archivos GifRecorder.exe y animatedgifeditor.exe. Opcionalmente, puedes cambiar también los nombres de los accesos directos por Gif Recorder y Animated Gif Editor.
Cómo utilizar Gif Screen Recorder
Con este grabador de escritorio crear capturas de video es extremadamente fácil. Las grabaciones se guardarán como archivos GIF, reproducibles en casi cualquier ordenador o dispositivo móvil, e incrustables en blogs, páginas web, presentaciones PowerPoint y archivos de ayuda. Con este grabador podrás enregistrar cualquier actividad en tu pantalla. Quizás desees mostrar cómo hacer determinadas cosas con un programa. O preparar una animación de un video que grabaste con tu móvil o de cualquier otra fuente (YouTube) y que quieres usar en tu página web o en las redes sociales.
| Nota |
|---|
Se han incorporado técnicas especiales para mantener un tamaño razonable del archivo GIF que guarda el video. El tamaño viene determinado por:
Podrás además reducir el tamaño del archivo GIF eliminando fotogramas con Animated Gif Editor. Ver: Cómo mantener un tamaño de archivo razonable en las grabaciones.
|
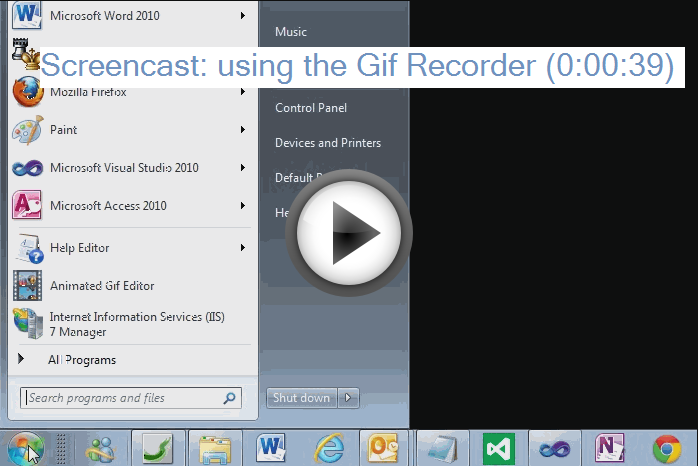
Prepara lo que desees grabar, por ejemplo, inicia el programa cuyo comportamiento quieres enregistrar.
- Ejecuta el programa Gif Screen Recorder (Inicio > Gif Recorder > Gif Screen Recorder).
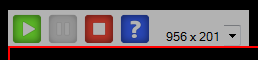 Un gran rectángulo rojo aparece en el centro de la pantalla, con botones en la parte superior izquierda: Start, Stop, Size recording, etc.
Un gran rectángulo rojo aparece en el centro de la pantalla, con botones en la parte superior izquierda: Start, Stop, Size recording, etc. - Selecciona el área que deseas grabar.
Nota - El tamaño del área de grabación aparece al lado del botón
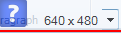 (ancho x alto en píxels).
(ancho x alto en píxels). - Hay tamaños predefinidos seleccionables desde la lista, pero también es posible arrastrar los bordes.
- El tamaño del área de grabación aparece al lado del botón
- Si estás enregistrando un video, hecho con tu smartphone o cogido de YouTube, puedes cambiar a Photo Quality (parte superior derecha del área de grabación) para conseguir un mejor resultado. La parte negativa es que la codificación de la grabación en archivo GIF tarda mucho más tiempo. Una grabación de 10 segundos puede tardar varios minutos a ser codificada. Aun así, este tiempo extra valdrá realmente la pena en publicaciones, ofreciendo un GIF animado de alta calidad.
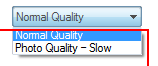
- Si deseas limitar el tamaño de archivo de una grabación larga, puedes seleccionar un número determinado de fotogramas por segundo (FPS) en la esquina superior derecha. Ver Cómo crear una animación time lapse.
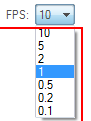
- Inicia la grabación (usando el botón
 o la tecla PrtScn).
o la tecla PrtScn). - Muestra lo que sea -aquí estoy mostrando la grabación, así que aparte de esto no muestro nada interesante.
- Para la grabación (usando el botón
 o la tecla Esc).
o la tecla Esc). - Guarda la grabación. Tras guardarla puedes abrila en Animated Gif Editor para editarla.
| Consejos |
|---|
|
contraseña del rar: www.portalxpro.com













0 comentarios:
Publicar un comentario